Преподавательские утилиты
1. Протокол
2. Журнал
Протокол
Преподавательские утилиты состоят из набора инструментов, в первую очередь предназначенных для преподавателя.
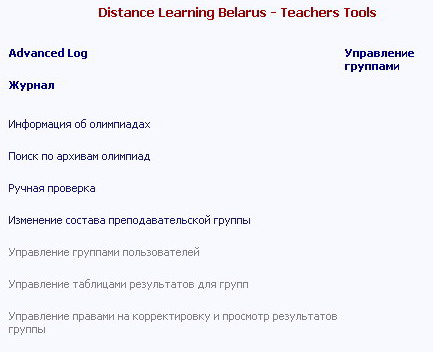
Рисунок 1 Начальная страница «Преподавательских Утилит»
Протокол тестирования отображает протокольные данные о сдаче решений. Данные отображены в виде таблицы за указанный период в зависимости от установленных фильтров. Отфильтровать можно по идентификаторам пользователя, курса, по названию курса, задачи, комментария компиляции, решению, учебной или общей группе.
Протокол тестирования работает в двух вариантах в зависимости от прав вошедшего на систему пользователя: если в системе «Distance Learning Belarus» есть хоть один курс, на котором он преподаватель или владелец(создатель), то в этом случае пользователь считается преподавателем и соответственно ему будут видны все отсылки на этом курсе, иначе если в системе нет ни одного курса, на котором он владелец или преподаватель, то он считается обычным пользователем и ему видны только его отсылки. Таким образом, преподавателям видны отсылки по всем курсам, на которых он преподаватель или владелец.
В верхней части протокола расположены поля для ввода начальной и конечной дат; количества строк, выводимых на одной странице и выпадающие списки учебных и общих групп.
Ниже список курсов, который строится по следующему принципу: за указанный временной интервал преподавателям видны курсы, по которым он преподаватель, обычным пользователям видны курсы, по которым он что-нибудь отсылал на тестирование. Также курс можно выбрать, в дереве куров, которое открывается по нажатию на кнопку «select course». Под списком курсов выводится название текущего курса и пользователя, если они выбраны.
В зависимости от выбранного курса строится списки групп: в списках отображаются только те группы, которые привязаны к выбранному курсу. Если никакого курса не выбрано, то есть протокол отображает информацию по всем возможным курсам, то в списке групп будут отображаться ваши «активные» группы. Активные группы – это интересующие вас группы, которые можно себе добавить в «Управлении группами». По нажатию на галочку, расположенную в левом верхнем углу, там же открывается список пользователей, которые что-то отсылали на тестирование с учетом текущего выбранного фильтра.

Рисунок 2 Протокол тестирования
По каждой конкретной отсылке можно получить подробную информацию, например по ссылке в столбце «name» открывается новое окно с личной информацией текущего пользователя. По ссылке в столбце «problem» открывается окно (рис. 3) с условием решаемой задачи, в верхнем левом углу которого выведен идентификатор задачи (TaskID). В следующем за ним столбце показано количество баллов, полученное за решение этой задачи, по нажатию на баллы выводится информация по тестам для конкретной задачи (рис. 3). В следующем столбце выводится комментарий к компиляции решения. По нажатию на эту ссылку происходит «горячая» компиляция текущего отправленного тестирования, вызывается соответствующий компилятор в зависимости от языка программирования, с помощью которого решалась конкретная задача и результаты компиляции выводятся на экран (рис. 4). В следующем за ним столбце по наведению выпадает динамическое меню с тремя ссылками:
1 RS – ReSend - отправить текущее решение под собой;
2 RB – RollBack – откатить текущее решение;
3 Add – добавить текущее решение в тестовый пакет.

Рисунок 3 Просмотр условия задачи
Что делает ReSend. По нажатию на ссылку берется текущее решение и ложится в очередь на тестирование под вашим идентификатором. RollBack сначала удаляет отправленное решение из очереди, а затем добавляет его в конец под тем идентификатором, под которым оно было отправлено.

Рисунок 4 Просмотр условия задачи
В столбце « solution» выводится имя решения, по соответствующей ссылке открывается новое окно, в котором выводится текущее решение с подсветкой синтаксиса (рис. 5).
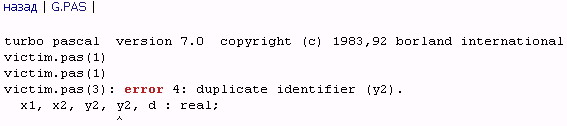
Рисунок 5 Горячая компиляция текущего решения
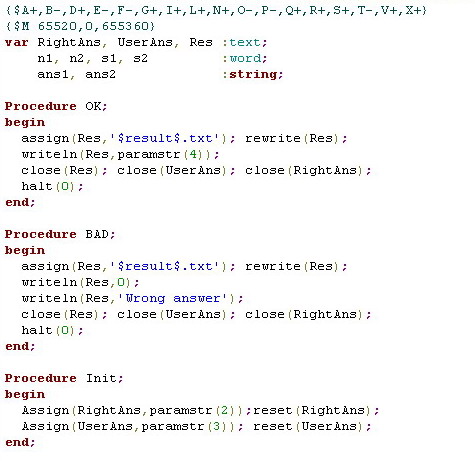
Рисунок 6 Просмотр решения с подсветкой синтаксиса
Журнал
Журнал выполнения заданий отображает статистику посланных на тестирование решений, сгруппированную по дням.
Если в какой-то день из установленного интервала никем ничего не решалось, то такого столбца не будет.
Пара цифр на пересечении – сдано/попытки – количество сданных задач и количество попыток. Журнал содержит следующие «статические» столбцы:
- «Name» – фамилия и имя пользователей;
- «points» – количество набранных баллов;
- «pass» – количество сданных задач;
- «attempts» – количество попыток;
- «W» – количество рабочих дней.
По умолчанию сортировка по убыванию количества рабочих дней.
Если пользователь хоть раз в день отправил решение на тестирование, то этот день считается рабочим для пользователя вне зависимости от результата тестирования.
Если выбрана какая-то группа, учебная или общая, то в журнале будут отображаться все студенты из этой группы, даже если кто-то ничего за указанный период не отсылал на тестирование.
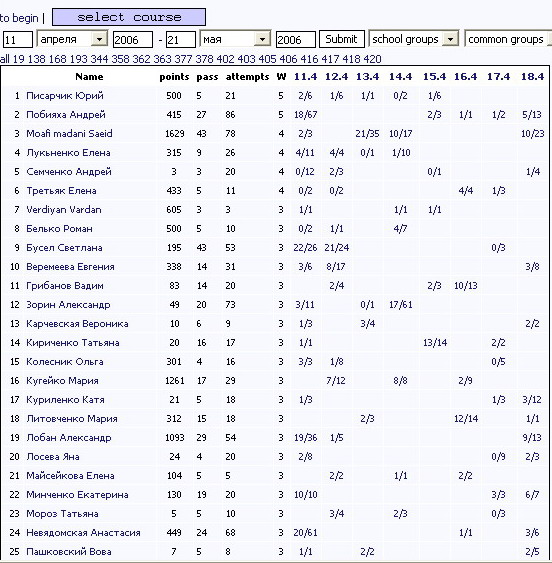
Рисунок 7 Журнал выполнения заданий
По нажатию на ссылку на пересечении пользователь-день открывается новое окно с Протоколом за тот же период только по текущему пользователю и только за конкретный день. Если нажать на ссылку, обозначающую день, в заголовке столбца, то также откроется Протокол по конкретному дню, но по всем пользователям. Если в Журнале был выбран какой то курс, то и в открывающемся по этим ссылкам Протоколе будет отображаться информация только по этому курсу.
Управление группами
Интерфейс управления группами позволяет создавать, удалять, и переименовывать группы, добавлять и удалять пользователей из них. Также есть возможность добавлять себе так называемые «активные» группы. Активные группы, это список интересующих вас групп, то есть эти группы будут отображаться в выпадающих меню Протокола и Журнала если не выбран какой-нибудь курс.
Интерфейс управления группами, как видно из рисунка 7, состоит из двух частей:
- дерево групп;
- редактор выбранной группы.
В левой части расположено дерево групп, которое выводит группы следующей структуры: учебное заведение -> курс (класс) -> группа (класс). Дерево отображает все группы, в том числе и без студентов, то есть даже если они пока пустые.
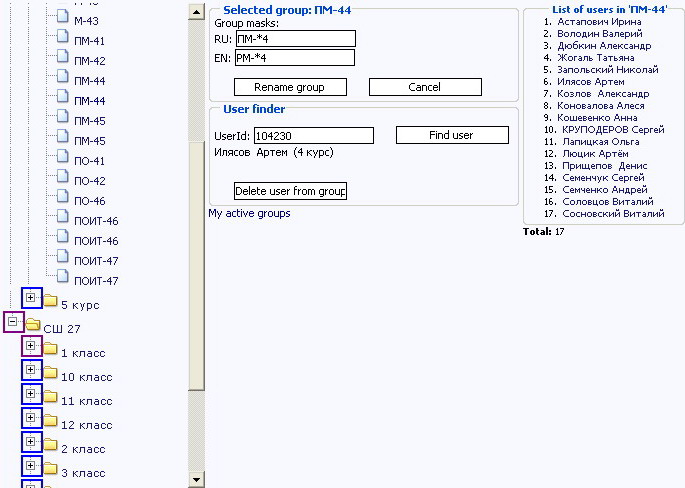
Рисунок 8 Управление группами
Правая часть разделена еще на три части:
- редактор выбранной группы;
- управление пользователями;
- список пользователей группы.
В редакторе группы группу можно соответственно создать, переименовать и удалить. Следует помнить, что все операции, которые производятся с выбранной группой, затронут и все группы такого же типа, например если переименовать ПМ-*4 в ПМ_-*4, то все группы ПМ-14 – ПМ-54 будут переименованы в соответственно ПМ_14 – ПМ_-54. Также и при создании групп: если создать группу с именем ААА-*1, то для каждого курса, индекс которого подставляется вместо *, будет создана такая группа.
В Управлении Пользователями можно добавлять пользователя в группу и удалять пользователя из группы. Для начала надо ввести идентификатор нужного пользователя в поле UserID. После того, как пользователь найден появляются кнопки добавления пользователя в группу и удаления из группы. Если пользователь уже принадлежит выбранной группе, то остается видимой только кнопка удаления. Соответственно, если его в группе нету, то видима только кнопка добавления. Нужно учесть также курс найденного пользователя. Если выбрана группа не из курса пользователя, например группа ПМ-44, а студент на третьем курсе, то добавить его в выбранную группу невозможно.
Список пользователей предназначен для вывода всех студентов группы. По нажатию на ссылку можно выбрать студента и впоследствии его из группы удалить.
По ссылке «my active groups»в новом окне открывается интерфейс изменения состава ваших активных групп (рис. 8).
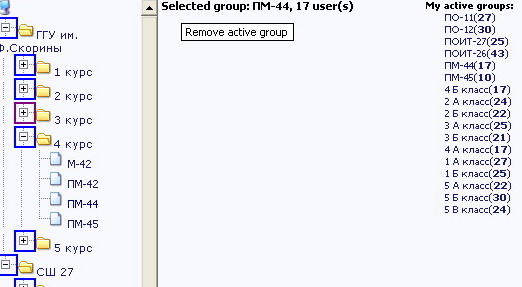
Рисунок 9 Изменение состава активных групп
В левой части отображается почти аналогичное дерево, как и в Управлении Группами, разница только в том, что в Управлении Группами отображаются все группы, а здесь только непустые.
По центру выводится название выбранной группы, количество студентов в ней и кнопки добавления и удаления групп из вашего списка активных групп.
В правой части выводится список ваших активных групп и в скобках количество пользователей в них. По нажатию на ссылку можно выбрать группу и в последствии ее удалить из вашего списка.