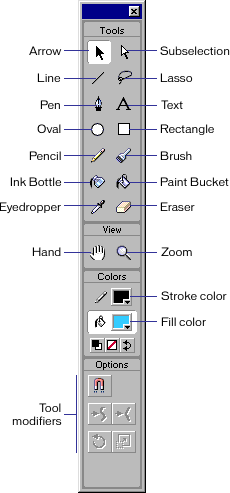Среда разработки Flash5/MX
Типы файлов
Элементы интерфейса
Рисование в приложении Flash
Работа с текстом
Символы
Далее
Программный пакет Flash MX представляет собой эффективное мультимедийное инструментальное средство, способное интегрировать
широкий набор языков и мультимедийных форматов. Фильмы Flash могут быть воспроизведены на самых разных платформах и устройствах,
и не претерпят существенных изменений.
Приложение Flash - в некоторой степени гибридное приложение, сочетающую программу создания векторной графики и анимации
и довольно мощный объектно-ориентированный язык написания сценариев ActionScript. Кроме этого, оно обладает возможностями работы
с растровой графикой, звуковыми и видеофайлами, взаимодействия с XML и JavaScript. Достоинствами Flash в применении к разработке
курсов DL являются простота изучения и относительно малый размер фильмов при высокой степени наглядности.
Существует два основных типа файлов Flash: Flash-документы (расширение .fla), используемые для создания проектов, и Flash-фильмы
(расширение .swf), созда-ваемые при тестировании или публикации Flash-документов, которые могут встраи-ваться в html-страницу
и просматриваться с помощью броузера.
Первым основным типом файлов Flash являются документы Flash (.fla-файлы), архитектура которых обеспечивает среду разработки
для создания проектов. В дальнейшем в пределах этой среды содержимое проекта может быть организовано в сцены, а сцены
упорядочены в выполняющийся определённым образом цикл.
Второй основной тип файлов - Flash-фильмы (расширение .swf), создаваемые при тестировании или публикации Flash-документов.
Они могут встраиваться в html-страницу и просматриваться с помощью броузера. Этот формат файла представляет собой оптимизированную
версию Flash-документа, сохраняющую только те элементы файла проекта, которые фактически используются.
Преобразование документа Flash в фильм Flash называется публикацией и осуществляется с помощью команд главного меню
File > Publish (Файл > Публиковать) или File > Publish Settings (Файл > Параметры публикации). Последняя
используется для задания форматов файлов, которые экспортируются при выборе команды Publish. По умолчанию таковыми являются
фильм Flash и html-документ, содержащий ссылку на фильм.
Для получения возможности просматривать фильмы Flash достаточно установить встраиваемый модуль проигрывателя Flash
(Flash Player) - небольшого свободно распространяемого приложения, позволяющего воспроизводить фильмы Flash на компьютере.
Зачастую оно уже встроено в броузер. Для работы с документами Flash используется программный пакет Flash.
Обзор окна документа
Рабочее поле (Stage) - это белая область в центральной части окна документа, которая в дальнейшем становится видимой областью
или "экраном" опубликованного Flash-фильма. Для изменения размеров рабочей области можно воспользоваться командой "Свойства
фильма" (Movie Properties) контекстного меню (вызывается правой кнопкой мыши). По умолчанию установлен размер 550 x 400 px.
Светло-серая область, окружающая рабочее поле, позволяет помещать в проект элементы, не допуская их попадания в видимую область.
Это удобно, если необходимо показать только часть элемента или получить "черновик" для работы.
Рабочее поле и рабочая область всегда доступны в окне документа. Заданный по умолчанию набор панелей также включает окно Timeline.

Рисунок 1
Окно Timeline (Временная шкала) состоит из двух частей: раздела слоёв, где упорядочено содержимое фильма в зависимости
от глубины его расположения, и раздела временной шкалы/кадров, где планируется покадровый вывод содержимого на протяжении
всего flash-фильма
Редактирование кадров и слоёв.
Приведём условные обозначения Flash 5/MX для отображения кадра и слоя.
Ключевой кадр (Keyframe) - кадр, содержимое которого может отличаться от содержимого предыдущего
или последующего кадров. Сплошные (чёрные) кружки указывают на ключевой кадр с определённым содержимым;
Пустой ключевой кадр (Blank keyframe) - ключевой кадр, который ничего не содержит, но ведёт себя
как обычный ключевой кадр. На временной шкале отмечается пустым (белым) кружком (в среде Flash МХ; в среде Flash 5 не отмечается);
Последовательность кадров (Frame span) - отрезок от ключевого кадра до следующего справа ключевого
кадра, не включая его. Включает:
- Заполненные кадры - промежуточные кадры последовательности, следующие справа за ключевым кадром
(с содержимым);
- Пустые кадры - промежуточные кадры последовательности, следующие справа за пустым ключевым кадром;
- Заключительный кадр (Endframe) - последний кадр последовательности; помечен пустым прямоугольником;
Покадровая анимация (Frame-by-Frame Animation) характеризуется тем, что полностью состоит из
ключевых кадров; содержимое каждого ключевого кадра отличается и от последующего, и от предыдущего кадров;
Анимация с заполнением кадров (Tweened Animation) - выполняется интерполяция движения или изменения
внешнего вида элемента;
Метка (Label) - применяются для присвоения кадрам имён для использования их вместо номеров кадров.
Преимущество меток заключается в том, что кадры с метками можно переместить, не нарушая выполнения сценариев ActionScript;
Действия кадра (Frame Actions) - заданные для данного кадра действия ActionScript.
Сценарии ActionScript можно назначать любым кадрам, но реально используются только сценарии, назначенные ключевым (пустым
или заполненным) кадрам. Если сценарий создаётся для обычного (не ключевого) кадра, он автоматически назначается ближайшему
слева ключевому кадру.
Методы работы с кадрами.
Выделение кадров
- Последовательность кадров: двойной щелчок в любом месте последовательности;
- Одиночный кадр: щелчок на заданном кадре;
- Несколько кадров или последовательностей: щелчок на первом нужном кадре и перетаскивание курсора
в нужном направлении (для выделения кадров после щелчка не отпускается кнопка мыши перед перетаскиванием курсора - иначе,
кадры переместятся); во Flash5 - щелчок на первом нужном кадре и перетаскивание курсора в нужном направлении с нажатой
клавишей Shift;
Перемещение: кадры, которые надо переместить, выделяются и перетаскиваются в новое местоположение
(может находиться на другом слое);
Добавление кадра: клавиша F5 или команда Insert > Frame;
Добавление ключевого кадра: клавиша F6 или команда Insert > Keyframe;
Добавление пустого ключевого кадра: F7 или команда Insert > Blank Keyframe;
Удаление кадра: Shift + F5 или команда Insert > Remove Frames. При попытке удалить только ключевой
кадр из последовательности, вместо ключевого будет удалён промежуточный кадр, и последовательность просто сократится.
Поэтому, этим способом ключевой кадр можно удалить, только удалив всю последовательность кадров между ним и следующим ключевым
кадром;
Очистка ключевого кадра: Shift + F5 или команда Insert > Clear Keyframe;
Копирование кадров: Edit > Copy Frames;
Вырезание кадров: Edit > Cut Frames;
Вставка кадров: Edit > Paste Frames;
Для редактирования содержимого ключевого кадра нужно его выделить (в окне документа отобразится
содержимое). При редактировании содержимого любого из кадров последовательности изменится вся последовательность.
Приложение Flash главным образом является программой для создания векторной графики. При создании изображения
программа векторной графики не использует отдельные пиксели, а определяет точки фигуры, описываемые координатами. У этой схемы
существует два основных преимущества по сравнению с растровой графикой: меньший размер файла и возможность изменения
масштаба без ущерба для качества.
В Flash существует два вида графических объектов: линия, или штрих (stroke) и закрашенная фигура, или заливка (fill).
При пересечении заливка и линия не объединяются в единое целое. Так, если нарисован закрашенный круг с границей-линией,
окружность можно выделить мышкой и переместить в другой участок изображения. Основными свойствами линии
являются стиль штриха (сплошной, пунктирный, волнистый), толщина и цвет, основное свойство
заливки - цвет. Для заливки можно задать градиентное или растровое заполнение, для линии это исключено (независимо от толщины).
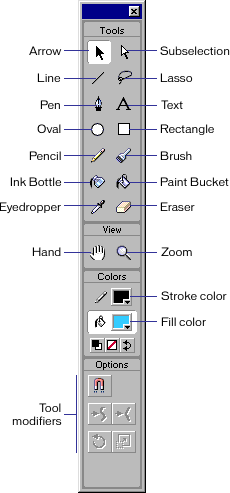 |
|
Основные инструменты рисования Flash условно можно разделить на две группы: инструменты создания геометрических фигур
и инструменты создания линий и рисования от руки. К первой категории относятся Line (линия), Pen (перо), Oval (овал)
и Rectangle (прямоугольник), а ко второй Pencil (карандаш), Brush (кисть) и Eraser (ластик).
Line: позволяет создавать прямые линии, длина которых определяется начальной и конечной точками;
Oval: позволяет создать овал, состоящий из заливки и границы (линии);
Rectangle: позволяет создать прямоугольник, состоящий из заливки и границы. Помимо возможности
выбора штриха и заливки, инструмент имеет параметр Round Rectangle Radius (радиус скругления углов), по умолчанию равный 0;
Pencil: рисование штрихов от руки
Pen: рисование точных траекторий, состоящих из прямых линий и сглаженных кривых;
Brush: создаёт заливки. Дополнительные параметры инструмента: Brush Size (Размер кисти), Brush
Shape (Форма кисти), Brush Mode (задаёт один из пяти режимов рисования).
Eraser: имеет три дополнительных параметра: Eraser Shape (Форма ластика), Eraser Mode
(режим ластика, подобны режимам кисти) и Faucet (Кран) - эквивалент выделения и удаления линии или заливки.
Инструменты выделения - Arrow (Стрелка), Lasso (Лассо) и Subselection (Частичное выделение) - позволяют выделять
элементы для редактирования, а также перемещать отдельные элементы и изменять их форму.
Arrow: используется для перемещения линии или фигуры с помощью перетаскивания или для изменения
формы линии или фигуры. Параметры: Snap To Objects (Привязка к объектам), Smooth (Сгладить), Straighten (Выпрямить).
В версии Flash 5 у этого инструмента были ещё два параметра - Scale (Изменить размер) и Rotate (Повернуть). В версии Flash MX
они отошли к инструменту Transform;
Lasso: используется для выделения участков произвольной формы.
Subselection: применяется для перемещения или редактирования отдельных узловых точек и касательных
кривых и контуров или отдельных объектов;
Инструментами изменения графики в приложении Flash являются Eyedropper (Пипетка), Ink Bottle (Чернильница) и
Paint Bucket (Заливка).
Eyedropper заменяет текущий цвет заливки цветом выбранной области;
Ink Bottle используется для изменения цвета, стиля и толщины существующих линий, применяет к
выделенному элементу текущий цвет и стиль штриха;
Paint Bucket применяется для заливки замкнутых областей. Дополнительный параметр Gap Size
(Размер зазора) содержит четыре установки: Don't Close Gaps (Не закрывать зазоры), Close Small Gaps (Закрывать небольшие
зазоры), Close Medium Gaps (Закрывать средние зазоры), Close Large Gaps (Закрывать большие зазоры). Эти установки позволяют
программе Flash заполнять не полностью замкнутые контуры. Они зависят от масштаба: при уменьшении масштаба зазор, считавшийся
"маленьким", становится "средним" или "большим", и обратно.
|
Важной особенностью Flash является возможность задавать положение объекта в рабочей области путём непосредственного изменения
его координат. Зачастую это удобнее перетаскивания.
Для изменения координат некоторого объекта (экземпляра символа, заливки, линии, фрагмента изображения) следует выделить его
и переключиться на панель Info (Window > Panels >Info). Панель содержит четыре поля ввода. "W" и "H" (width и height) определяют
соответственно ширину и высоту выделенного объекта, "X" и "Y" - его координаты относительно левого верхнего угла рабочего поля
(либо центра символа). Ось абсцисс направлена слева направо, ось ординат - сверху вниз. Изменяя значения соответствующих
свойств, можно разместить объект в заданной позиции.
Каждый символ имеет собственную систему координат. Координаты экземпляра символа в рабочей области - это координаты точки (0; 0)
собственной системы координат символа.
Для поворота объекта на строго определённый угол в приложении Flash 5 можно использовать команду Scale and Rotate
(Modify>Transform>Scale and Rotate либо Ctrl+Shift+S).
Для текста в фильме Flash устанавливаются шрифт, размер, стиль, интервал, цвет и выравнивание. Текст можно преобразовывать
как объект - вращать, наклонять, изменять его размер и зеркально отражать, сохраняя при этом возможность редактирования.
Текст, используемый во Flash, может относиться к одному из трёх следующих типов:
Статический текст (Static Text) - не может изменяться при воспроизведении фильма
Динамический текст (Dynamic Text) - может быть программно изменен при воспроизведении фильма
Вводимый текст (Input Text) - вводится с клавиатуры в ходе работы фильма
Для создания текстового блока во Flash используется инструмент Text. Текст можно размещать в одну строку, расширяющуюся по
мере ввода (для создания блока производится щелчок в точке начала текста), или в текстовом блоке заданной ширины,
в котором строки переносятся автоматически (отличительной особенностью такого блока является наличие маркера в
верхнем правом углу; для его создания достаточно поместить указатель в точке начала текста и растянуть рамку до
желательной ширины).
Для работы с текстом используются следующие панели:
Character (Window > Panels > Character) - изменение атрибутов шрифта (тип и размер шрифта,
цвет текста, межсимвольный интервал, начертание (полужирное или курсив), смещение);
Paragraph (Window > Panels > Paragraph) - изменение параметров абзаца (параметры выравнивания,
отступ и междустрочный интервал);
Text Options (Window > Panels > Text Options) - выбор типа текстового блока и определение
связанных с типом параметров.
Параметры статического текста:
Выделяемый (Selectable) - можно ли выделить текст при воспроизведении фильма
Использовать встроенные шрифты (Use Device Fonts) - используется для того, чтобы проигрыватель
Flash "знал", установлен ли выбранный шрифт в системе пользователя. Включение этой опции способствует лучшему отображению
текста с небольшим размером шрифта, поскольку в этом случае не происходит никакого устранения контурных неровностей
(сглаживания), но исключает поворот текстового поля и не позволяет точно определить длину текстовой строки на этапе рисования.
Во Flash MX появляется возможность изменять направление текста.
Параметры динамического текста:
Количество строк (Line Display): Multiline (Много строк) - текст отображается несколькими строками;
Single Line (Одна строка) - одной строкой
Границы и фон (Border and Background) - задаёт границу и фон текстового поля (есть или нет)
Выделяемый (Selectable) - позволяет пользователю выделять текст.
Переменная (Variable) - указывается имя переменной текстового поля
Параметры вводимого текста:
Количество строк (Line Display): Multiline (Много строк), Single Line, Password (Пароль) - текст
отображается в виде звездочек (настройка Password влияет только на отображение введенного текста)
Границы и фон (Border and Background) - задаёт налчие границы и фона текстового поля
Перенос слов (Word Wrap) - если выбрана опция Multiline (много строк), то выполняется автоматический
перенос строки у правого края текстового поля
Переменная (Variable) - указывается имя переменной текстового поля
Количество знаков (Maximum Characters) - максимальное количество текстовых символов, которые
можно ввести в это текстовое поле ("0" означает отсутствие ограничений)
Для преобразования текста в графику используется команда главного меню Modify > Break Apart. После преобразования текст
нельзя редактировать, зато к нему применимы все графические эффекты (например, градиентная заливка). При работе с Flash MX
применение команды Break Apart один раз приводит к разделению текстовой строки на отдельные знаки, а повторное применение
преобразует знаки в графический текст. Во Flash 5 преобразование строки в графический текст осуществляется при первом
применении команды.
Символ (Symbol) - это элемент, который можно использовать многократно. Символы находятся в библиотеке
(Library) текущего фильма (Window > Library). Копия символа, используемая на рабочем поле текущего фильма или внутри другого
символа, называется экземпляром (Instance) данного символа. Таким образом, если обратиться к
терминологии, принятой в объектно-ориентированном програм-мировании, символ является частным случаем класса, а экземпляр
представляет собой объект данного класса.
Применение символов позволяет уменьшить размер конечного файла фильма, потому что программа Flash сохраняет символ только
один раз. Каждый раз при использовании в фильме символа она ссылается на его исходное описание, т.о. для хранения информации
о различных вариациях экземпляров одного символа программе необходимо сохранить информацию только о различиях данного
элемента, например, размеров, положения, пропорций или цветовых эффектов. Изменения в символе отображаются на каждом
экземпляре этого символа в фильме.
Существует три основных типа символов, которые могут быть созданы в среде разработки Flash: Graphic (Графика), Movie Clip
(Видеоклип), Button (Кнопка). Все они имеют свои собственные временные шкалы и системы координат.
Graphic
Символы типа Graphic используются для статических изображений, многократно используемых в проекте. Flash игнорирует звук
или действия Action Script, помещённые внутрь графического символа. Графические символы не проигрываются независимо от
временной шкалы, т.о. для каждого кадра графического символа, который должен быть отображён, требуется предоставить кадр
на главной временной шкале.
Movie Clip
Символы типа Movie Clip представляют собой отдельные фильмы внутри фильма. Они используются для анимации,
воспроизводящейся отдельно от временной шкалы, могут содержать действия Action Script, другие символы и звук. Видеоклипы
проигрываются даже в том случае, если главная временная шкала фильма остановлена.
Каждый экземпляр символа типа Movie Clip имеет параметр Name (Идентификатор) (задаётся на панели Instance), который позволяет
обратиться к нему из сценария ActionScript. В версии Flash MX этот параметр существует у экземпляров символов типов Movie Clip
и Button (панель Properties, свойство Instance Name), однако, задание имени экземпляра кнопки поддерживается только версиями
Flash-Player 6 и выше.
Button
Символы типа Button используются для создания интерактивных кнопок. Кнопки имеют специальную временную шкалу, состоящую
из четырёх кадров, которые называются состояниями: Up (Отпущено), Over (Наведен курсор), Down (Нажато) и Hit (Активная зона).
После создания кнопки можно присвоить независимые действия Action Script для различных её экземпляров.
Библиотека Flash-проекта также хранит определённые типы импортированных элементов, предназначенные для описания этих
элементов, когда они используются в фильме. Это могут быть растровые или векторные изображения, звуковые файлы, видеофайлы
и символы шрифта.
Каждый экземпляр символа обладает определёнными свойствами, которые можно изменять, не меняя исходный символ. Это яркость
(Brightness), оттенок (Tint), коэффициент Alpha (прозрачность) и тип символа. Также можно изменить масштаб экземпляра, наклонить
или вращать его.
Для преобразования существующего фрагмента изображения в символ необходимо выделить его и воспользоваться командой
Insert > Convert To Symbol (F8).
Для создания нового символа можно воспользоваться командой Insert > New Symbol (Ctrl+F8).
Существует несколько режимов редактирования символов:
Режим редактирования открывает в окне документа рабочее поле и временную шкалу выделенного символа, заменяя представление
текущего ключевого кадра на главной временной шкале представлением первого ключевого кадра во временной шкале символа;
Редактирование в новом окне;
Режим правки на месте (Edit In Place) заключается в редактировании символа в контексте всего фильма. Все элементы
остаются видимыми, но недоступными;
Если на рабочем поле нет экземпляра нужного символа, можно отредактировать символ в библиотеке. Для этого нужно
открыть библиотеку, выбрать нужный символ и воспользоваться командой Edit контекстного меню.
Далее
К содержанию